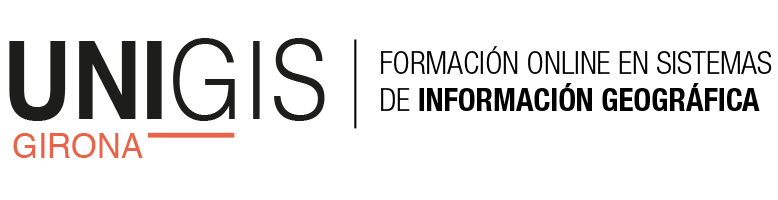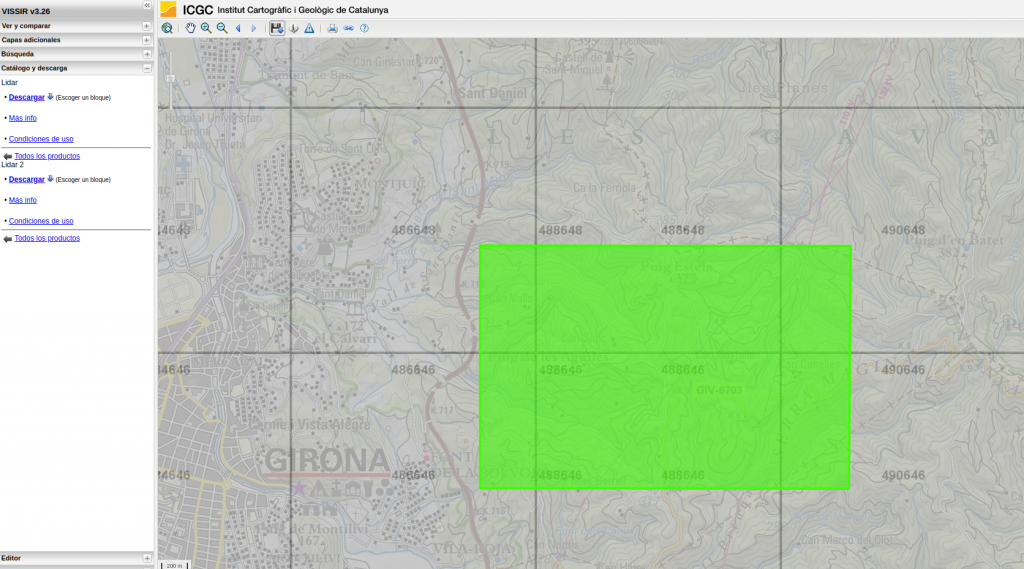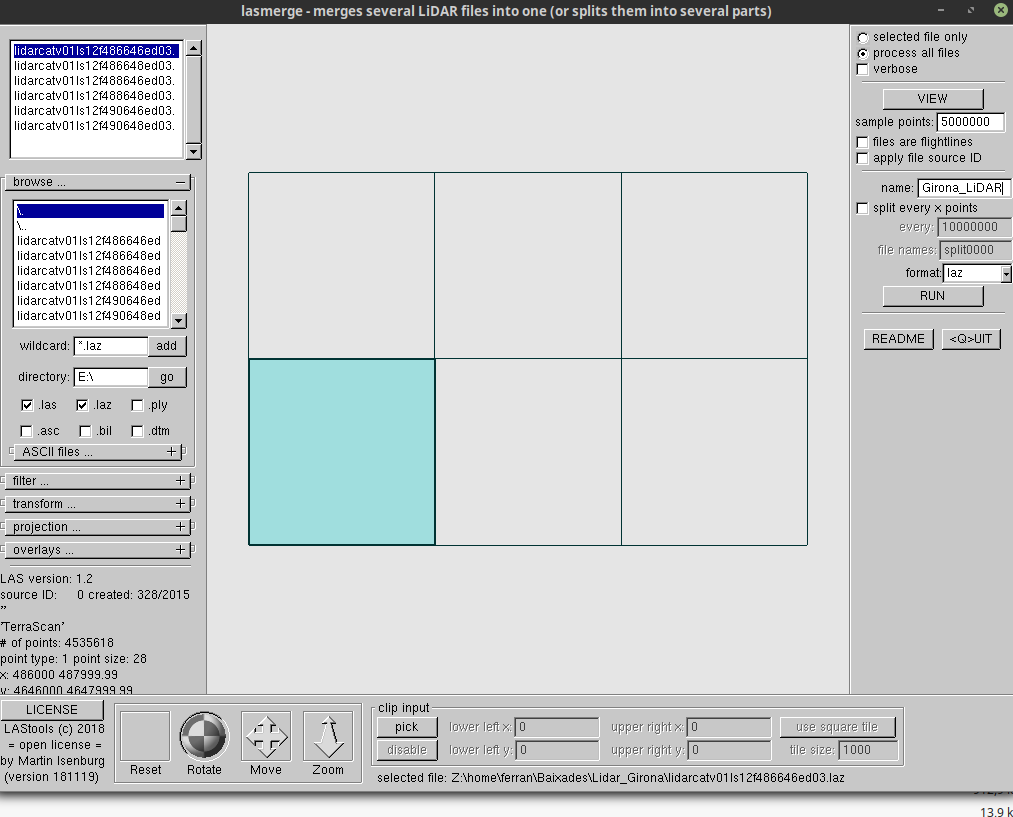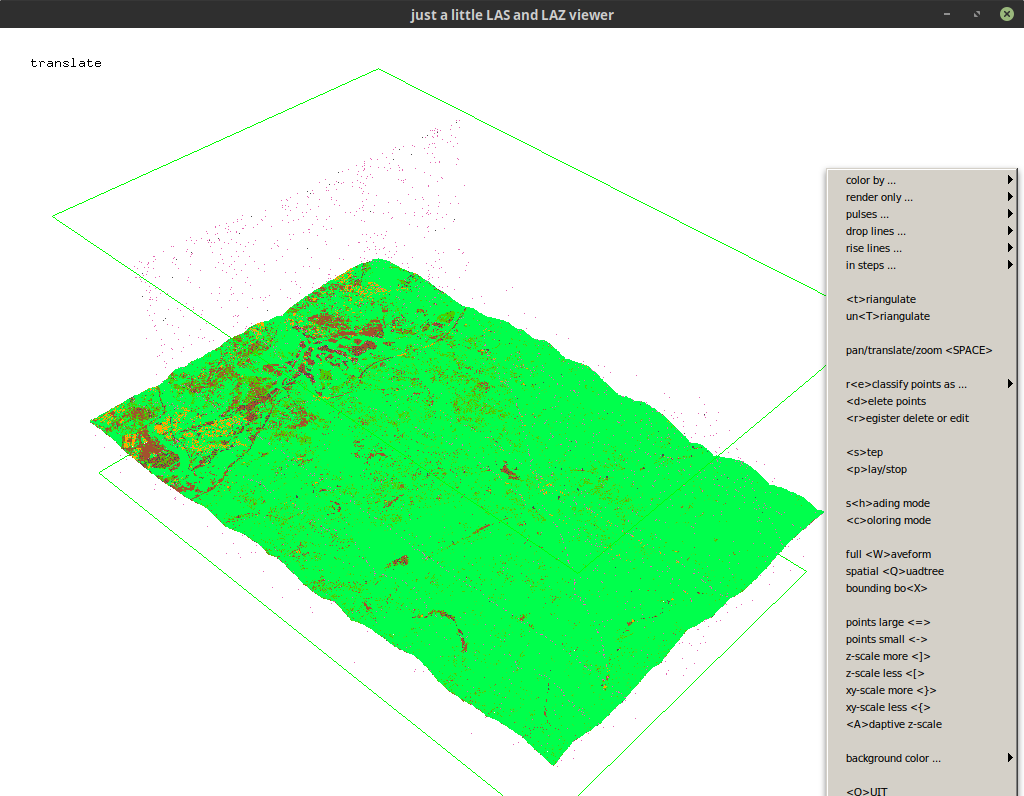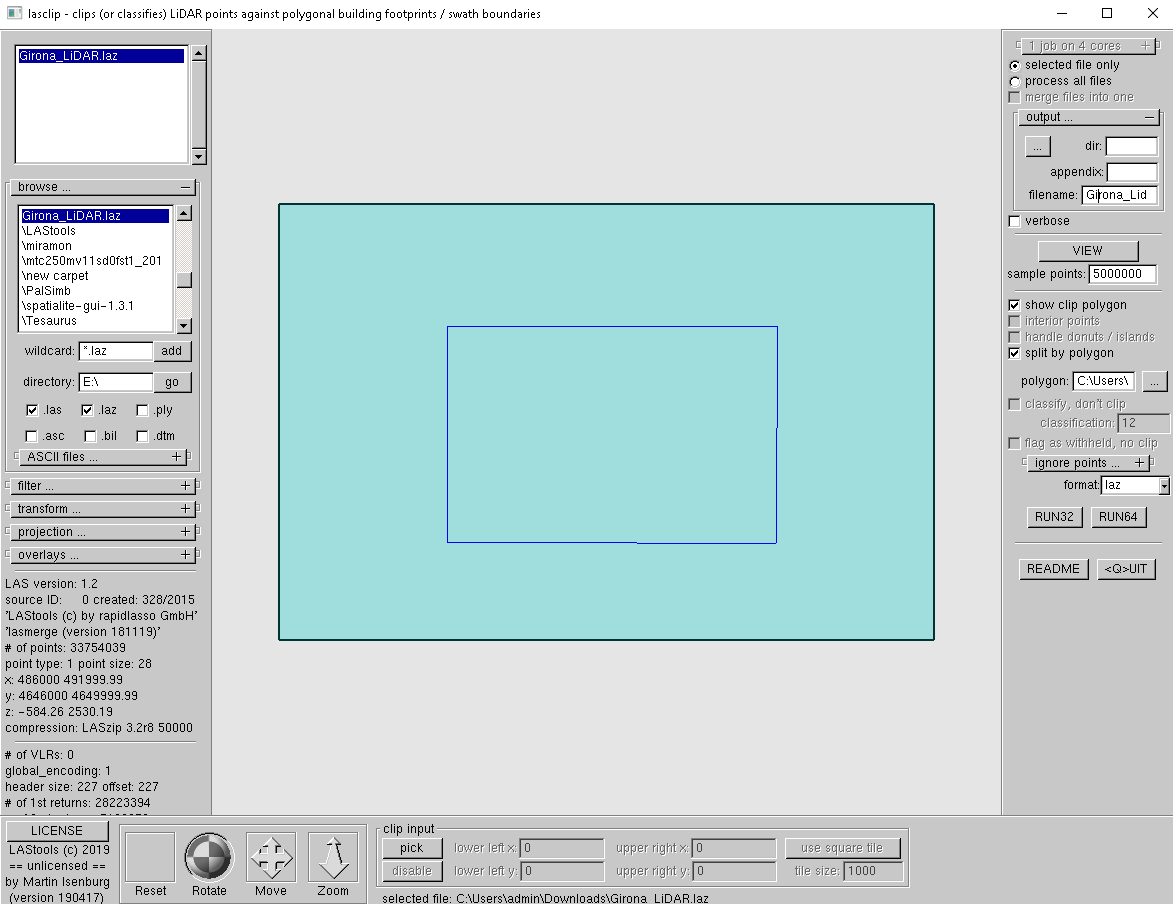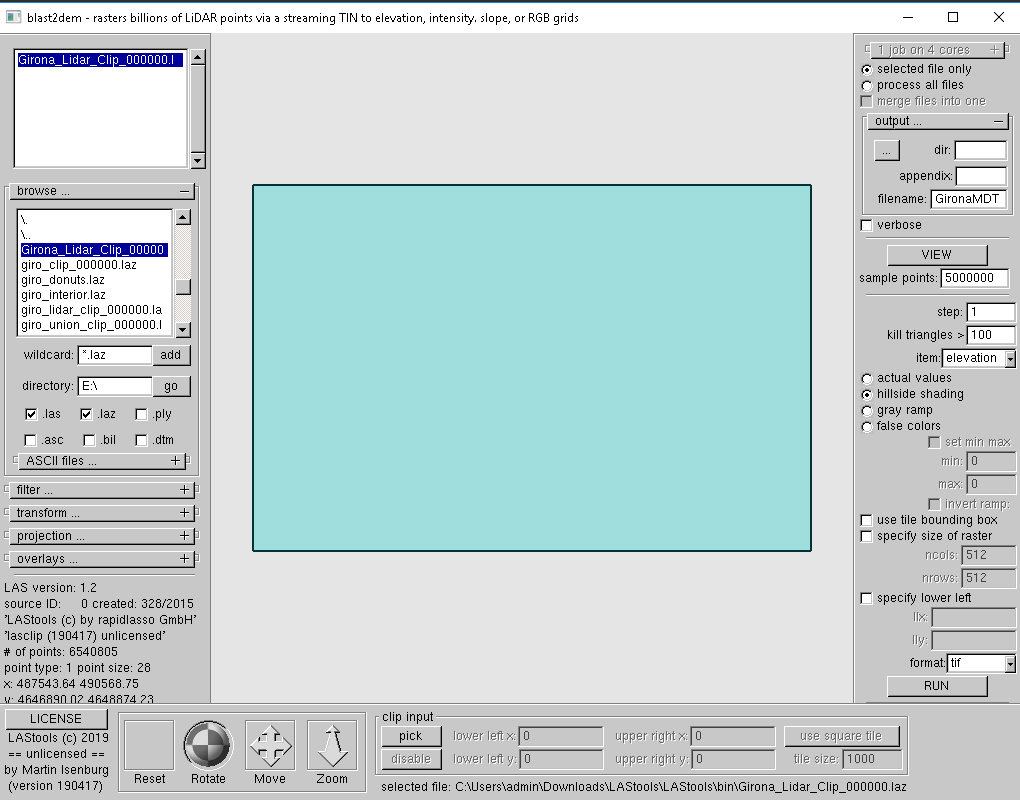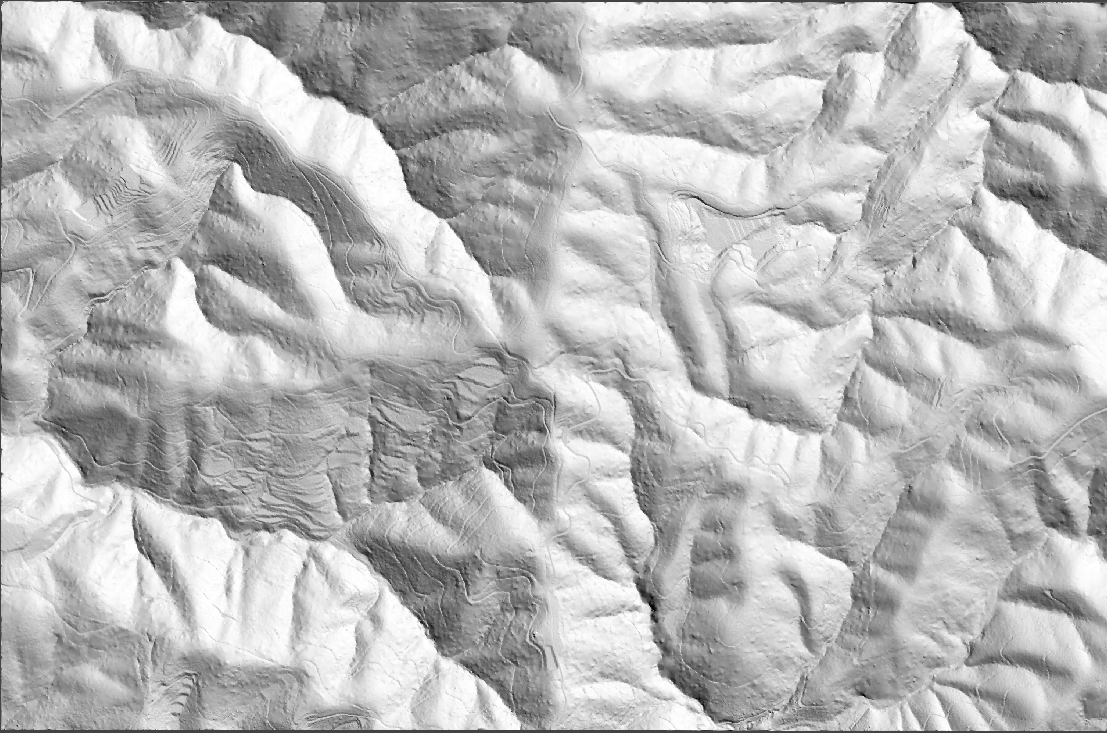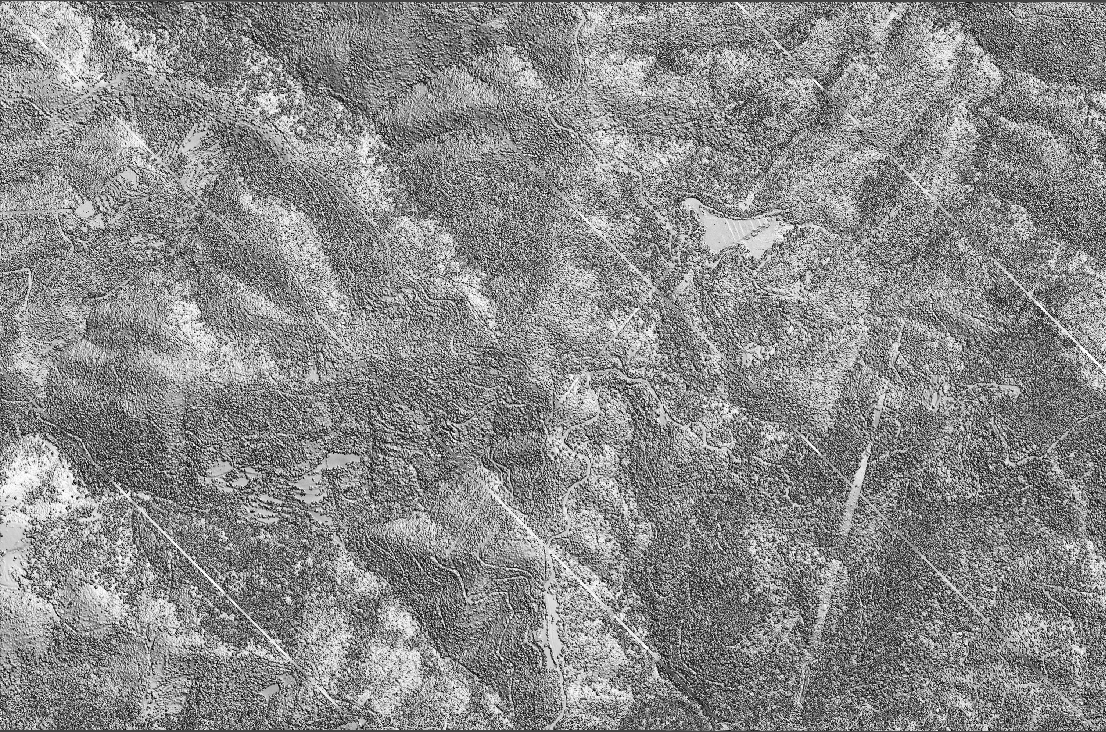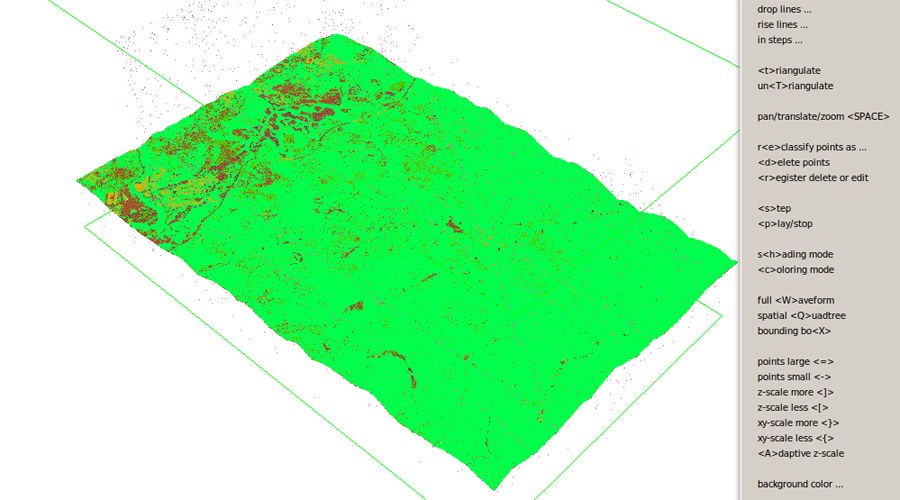
10 Jun 2019 Operaciones con datos LiDAR en LAStools
LAStools es un conjunto de herramientas para el tratamiento de datos LiDAR básicamente en formato LAS o LAZ creado por rapidlasso GmbH.
El formato LAS es un formato estándar para el intercambio y distribución de nubes de puntos LiDAR. Posteriormente surgió el formato LAZ que no es más que un formato comprimido del anterior con el objetivo de reducir el tamaño de estos archivos.
Precisamente el gran peso de estos archivos (habitualmente un mínimo de 0,5 puntos por m2), aconseja que la extensión geográfica que cubre cada uno sea bastante reducida, variando según el organismo que la distribuye. Por ejemplo, el Instituto Geográfico Nacional (IGN) distribuye sus datos LiDAR, en bloques LAZ de 2X2 Km.
Debido a esta limitación en la extensión de los archivos LAS/LAZ, es habitual que nuestra área de trabajo coincida con la intersección de dos o más bloques LiDAR.
En este post vamos a mostrar cómo crear con LAStools un archivo LAZ con una nube de puntos LiDAR de nuestra área de trabajo. En primer lugar, veremos cómo unir varios bloques en un solo archivo LAZ. Seguidamente recortaremos el archivo obtenido con nuestra área de trabajo. Finalmente veremos cómo obtener un modelo digital de elevaciones a partir de los datos LiDAR de nuestra zona de estudio.
LAStools puede instalarse como un complemento en un SIG de escritorio como QGIS o ArcGIS. En esta ocasión vamos a realizar todos los pasos utilizando su propia interfaz de usuario. LAStools se compone de un conjunto de herramientas en forma de archivos autoejecutables con extensión EXE y que podemos encontrar en la carpeta ../LAStools/Bin. Al ejecutar mediante un doble clic una estas herramientas, se abre su interfaz de usuario con sus opciones específicas.
Unir archivos LAS/LAZ con LAStools
En este ejemplo vamos a unir 6 bloques de archivos LiDAR en formato LAZ. El área de trabajo corresponde a una zona adyacente a la ciudad de Girona conocida como La Vall de Sant Daniel. Los archivos LAZ se han obtenido del portal de descargas del Institut Cartogràfic i Geològic de Catalunya (ICGC).
Para unir archivos con formato LAS o LAZ utilizamos la función Lasmerge.exe que, como se ha comentado antes, se encuentra en la carpeta Bin. Al hacer doble clic sobre ella se abre la interfaz de usuario de dicha herramienta. Podemos definir algunas opciones para el archivo de salida como filtrar por clase de puntos, por coordenadas, transformar sus coordenadas, cambiar la proyección original, etc… Para unir los archivos LAZ debemos introducir como mínimo los siguientes parámetros:
- En Browse navegamos hasta la carpeta donde hemos guardado los archivos LAZ. Si la carpeta contiene únicamente los archivos con los que vamos a trabajar, hacemos clic en el botón ADD. Todos los archivos se listarán en la ventana superior. En caso contrario iremos haciendo doble clic sobre cada uno de los archivos que queremos unir.
- La ventana central muestra una vista con la distribución de los archivos en forma de malla. Si seleccionamos un archivo de la ventana superior izquierda se nos muestra su posición en dicha malla.
- Seleccionamos la opción process all files en la parte superior derecha de la ventana.
- Introducimos el nombre del archivo de salida en el apartado Name. Si no se especifica una ruta concreta, el archivo LAZ se guardará en la carpeta Bin.
- En Format seleccionamos el formato LAZ.
Antes de ejecutar lasmerge, podemos hacer una visualización de la nube de puntos LiDAR mediante el botón VIEW. Este botón ejecuta la herramienta lasview.exe.
Una vez dentro del visor, podemos navegar en la vista utilizando el ratón. Mediante la barra espaciadora podemos alternar entre la opción de zoom, pan, desplazamiento o inclinación. Además, haciendo clic con el botón derecho del ratón se despliega un amplio menú de opciones de visualización.
Volviendo a la ventana de lasmerge procedemos a ejecutar la función mediante el botón RUN. Se abre una ventana que nos muestra la línea de comando a ejecutar. Podemos editar el comando añadiendo más parámetros manualmente. Ejecutamos START y una vez el proceso ha finalizado la ventana se cierra automáticamente.
Cortar archivo LAS/LAZ
A continuación, recortaremos el archivo LAZ generado en el paso anterior con la delimitación de nuestra área de trabajo. Para ello ejecutamos la herramienta lasclip.exe e introducimos los siguientes parámetros:
- En Browse navegamos hasta la carpeta donde hemos guardado el archivo LAZ y doble clic sobre él para añadirlo a la lista.
- Seleccionamos selected file only en la parte superior derecha de la ventana.
- En el apartado Output introducimos la ruta y el nombre del archivo de salida.
- Debajo del botón View seleccionamos la opción split by polygon.
- En polygon navegamos hasta la ubicación del shapefile que contiene el polígono de nuestra área de trabajo y lo seleccionamos.
- Si activamos la opción show clip polygon podremos ver en la vista central el área ocupada por nuestra área de estudio sobre la extensión del archivo LAZ.
- En ignore points podríamos indicar que clases de puntos queremos excluir del archivo de salida, aunque en esta ocasión no haremos uso de esta opción.
- En Format seleccionamos el formato LAZ.
Seguidamente ejecutamos la función con el botón Run y en la ventana que aparece hacemos clic en START. Al igual que en el paso anterior, una vez la ventana se ha cerrado, el proceso ha concluido. Podemos visualizar el resultado ejecutando la herramienta lasview.exe.
Como seguramente habéis adivinado, la unión de archivos LAZ y el posterior recorte del área de trabajo se podrían haber realizado de una sola vez con la herramienta lasclip.exe. Para ello seleccionaremos en Browse los archivos que queremos unir. En la parte superior derecha de la ventana seleccionamos la opción merge files into one. El resto de opciones quedarían como en el paso anterior. Si quisiéramos ejecutar la orden vía línea de comandos quedaría tal como se muestra en la siguiente imagen.
Crear un MDE
Una vez tenemos nuestra nube de puntos de LiDAR podemos hacer diferentes operaciones con las herramientas de LAStools. En esta ocasión generaremos un modelo digital de elevaciones que muestre la orografía del terreno. Para ello debemos filtrar aquellos puntos que representan la altura del terreno y descartar aquellos que contienen la altura de los objetos que hay sobre la superficie como son la vegetación o construcciones.
En esta ocasión utilizaremos la herramienta blast2dem.exe e introducimos los siguientes parámetros:
- En Browse navegamos hasta la carpeta donde hemos guardado el archivo LAZ y doble clic sobre él para añadirlo a la lista.
- Seleccionamos la opción selected file only en la parte superior derecha de la ventana.
- En el apartado Output introducimos la ruta y el nombre del archivo de salida.
- En el apartado Item seleccionamos elevation ya que lo que queremos es calcular las alturas del terreno y marcamos la opción hillside shading, es decir que nos muestre el resultado en forma de relieve con sombras.
- El resultado final será una capa raster, por tanto podemos especificar el tamaño de este o definir un bounding box. En esta ocasión dejamos todos los parámetros por defecto.
- En Format indicamos que el formato de salida del raster será TIF.
Seguidamente ejecutamos la función mediante el botón Run. Añadiremos manualmente un nuevo parámetro en el que indicaremos que solo procese los puntos de clase 2 o Ground. Los puntos Ground son los que representan la altura del terreno. De esta manera tendremos una representación de la orografía de nuestra zona de estudio o modelo digital del terreno (MDT). En caso contrario se procesarán la totalidad de la nube de puntos y obtendremos un modelo digital de superficies (MDS) que incluye las altura de los objetos (construcciones, vegetación) que hay sobre el terreno.
Así pues, introducimos el parámetro -keep_class 2 y el comando quedará como en la siguiente imagen.
El resultado se muestra en la imagen de abajo.
En caso de no filtrar los puntos de clase 2, el resultado sería tal como se muestra abajo.
En un MDS cuesta más de apreciar el relieve del terreno. Por el contrario, masas forestales, cultivos, pistas, cortafuegos se aprecian claramente.
RESUMEN
En esta entrada hemos mostrado algunas de las operaciones más básicas con datos LiDAR que podemos realizar con LAStools. Hemos unido archivos LAZ, se han recortado con un polígono y se ha creado un modelo digital del terreno.
De las herramientas de LAStools utilizadas tan solo hemos probado algunas pocas opciones o parámetros, pero hay muchas más. En la carpeta ./LAStools/bin junto a cada herramienta hay un archivo txt con toda la información y la descripción de las opciones disponibles.