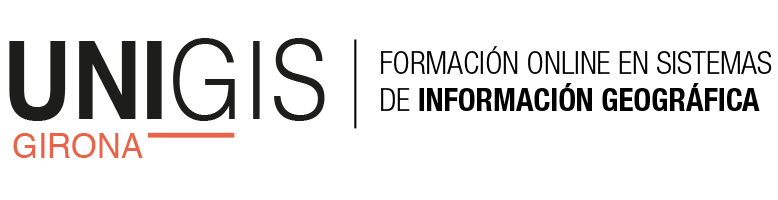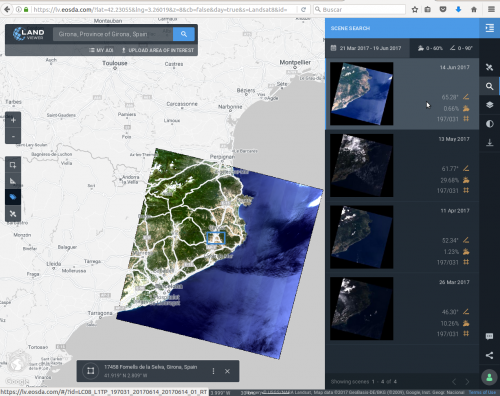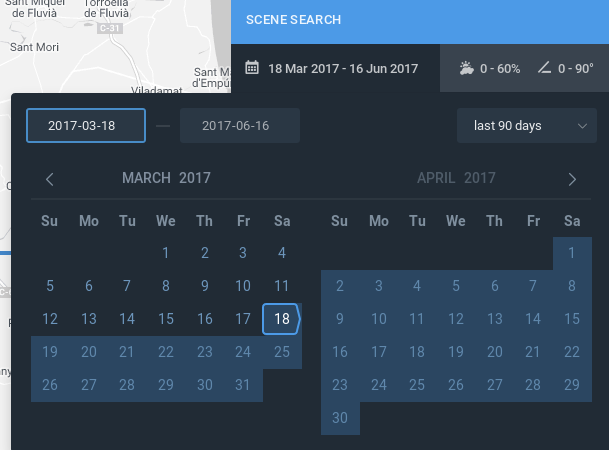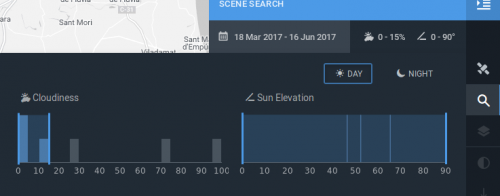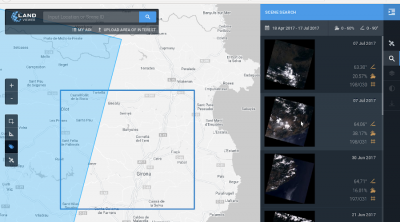
24 Jul 2017 Composición online de imágenes de satélite con Land Viewer
Land Viewer es una aplicación online creada por EOS Data Analytics, que permite la visualización y descarga de imágenes procedentes de los satélites Landsat-7, Landsat-8, Sentinel-2 y Modis.
Land Viewer resulta ser una aplicación muy interesante para aquellos usuarios no avanzados que necesitan utilizar imágenes de satélite por tres razones:
- Su gran sencillez de uso gracias a un diseño muy intuitivo de la interfaz de usuario.
- Permite combinar online bandas de una imagen satélite sin necesidad de descargarlas. Para aquellos no iniciados en el mundo de la teledetección, Land Viewer ofrece de forma predefinida las combinaciones más utilizadas con una descripción donde se explica el tipo de elementos de la superficie terrestre que permite identificar dicha combinación.
- A diferencia de otras plataformas de imágenes satélite, Land Viewer permite descargar únicamente las bandas que se van a necesitar y no todas las disponibles con lo cual se ahorra en tiempo de descarga y espacio en el disco duro.
En este post vamos a mostrar las principales funciones de este servicio y el proceso para seleccionar, combinar y descargar imágenes satélite.
1. Entra en Land Viewer y navega hasta tu área de trabajo o zona de interés. Puedes hacerlo de diversas formas:
- Centrando el mapa en tu área de interés (en adelante AOI del inglés area of interest) con la ayuda del ratón y/o flechas de desplazamiento.
- Búsqueda por topónimo. En la ventana superior izquierda del mapa puedes introducir el topónimo de tu AOI.
- En Upload area of interest (justo debajo de la búsqueda por topónimo) puedes subir un archivo con el límite de tu AOI (formatos KML, XML, JSON, GEOJSON)
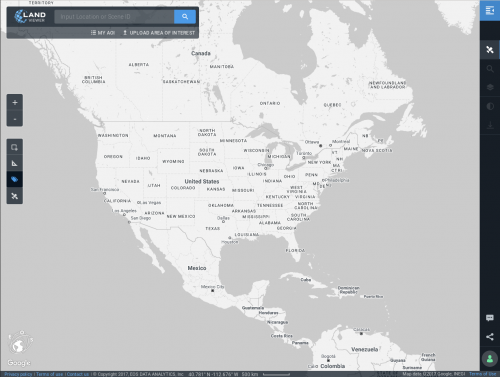 Imagen 1: Vista inicial de Land Viewer
Imagen 1: Vista inicial de Land Viewer
- También puedes dibujar tu propia AOI sobre el mapa con el botón Draw rectangular AOI que tienes en el menú de la parte izquierda del mapa. Una vez dibujado el rectángulo, en la parte inferior del mapa aparece una ventana indicando un topónimo de referencia del área seleccionada y las coordenadas del punto central de ésta. Haciendo clic sobre los tres puntos verticales tienes acceso a otras opciones como guardarla en tu lista de AOI favoritas (puedes consultar la lista My AOI en la parte superior izquierda del mapa) o descargarla en tu ordenador como archivo GEOJSON. También puedes borrarla haciendo clic sobre la cruz.
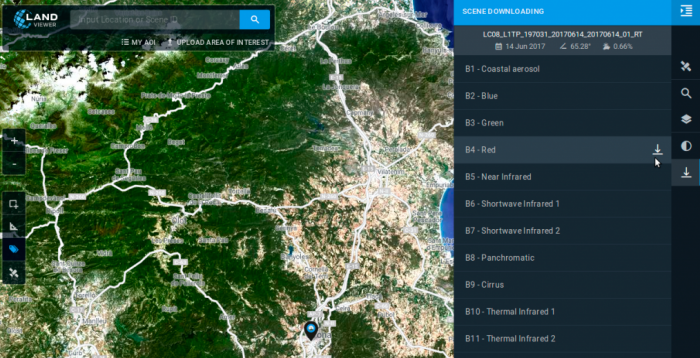
Imagen 2: Trazando en el mapa nuestra área de interés
2. En la parte izquierda del mapa dispones de un menú donde además de la herramienta para dibujar tu AOI, dispones de una función para medir distancias, otra para mostrar la toponimia cuando tengas una imagen satélite previsualizada y otra para mostrar una imagen satélite como base de referencia en lugar del mapa.
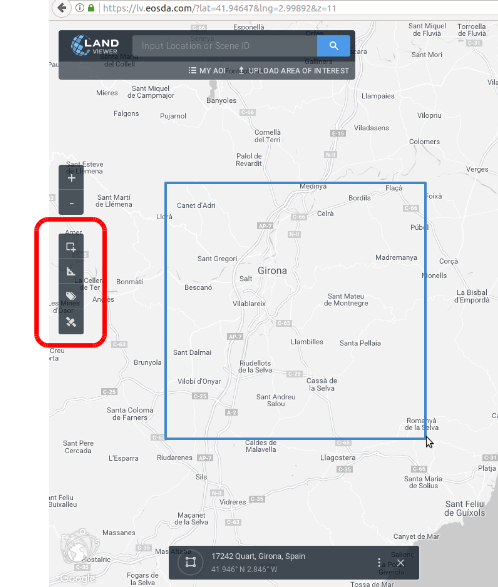 Imagen 3: Herramientas disponibles
Imagen 3: Herramientas disponibles
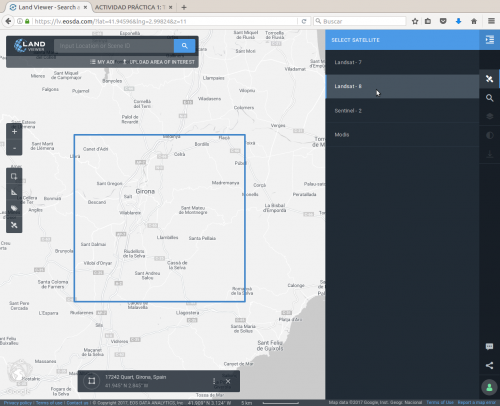 Imagen 4: A la derecha de la pantalla se muestran los satélites para los cuales hay imágenes disponibles.
Imagen 4: A la derecha de la pantalla se muestran los satélites para los cuales hay imágenes disponibles.
Al hacer clic sobre Landsat-8, se despliega un listado de las imágenes disponibles que incluyen la totalidad o parte de tu área de interés ordenadas de más reciente a más antigua.
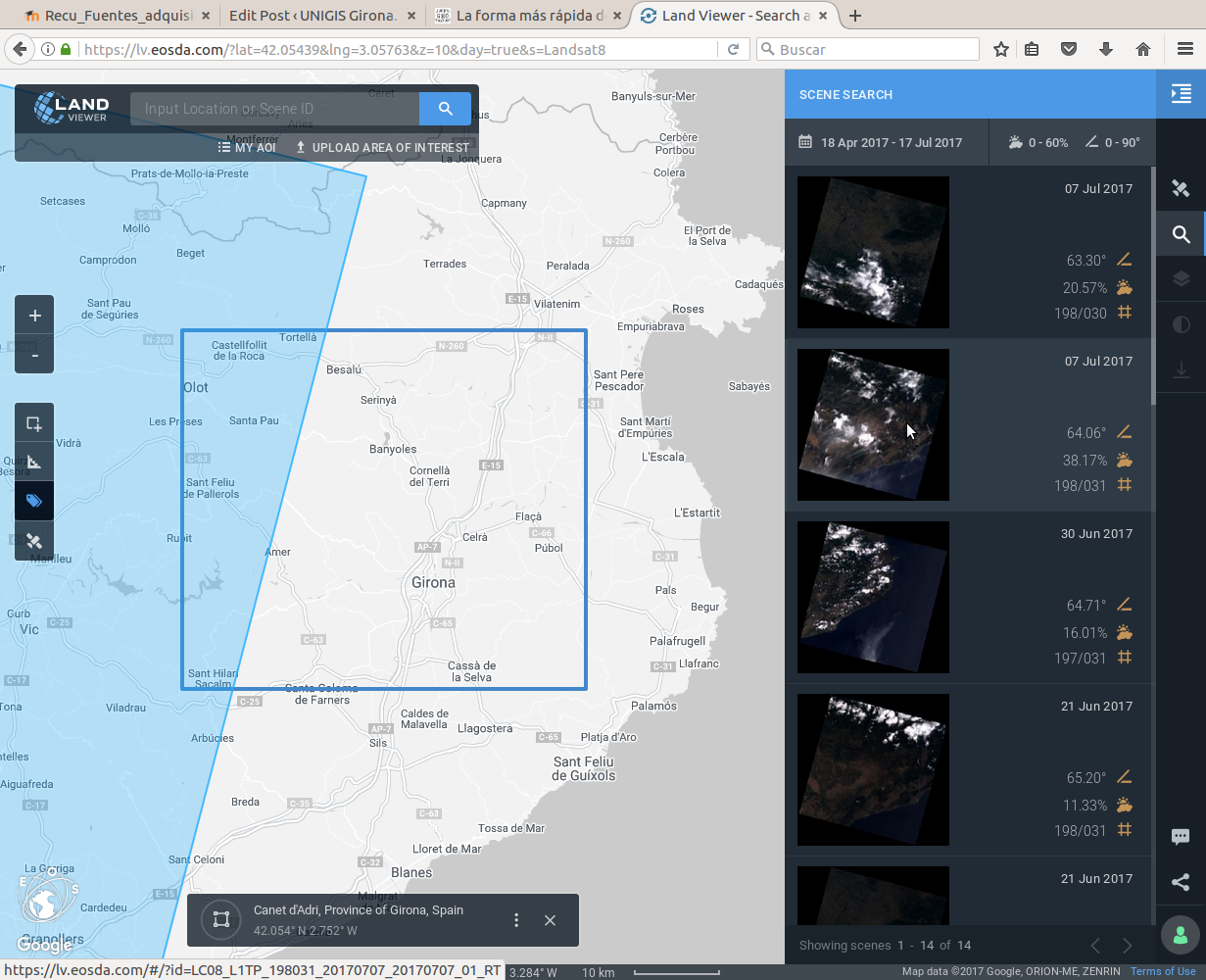 Imagen 5: A la derecha, imágenes disponibles para el AOI, a la izquierda en azul superficies cubierta por la imagen seleccionada y el AOI
Imagen 5: A la derecha, imágenes disponibles para el AOI, a la izquierda en azul superficies cubierta por la imagen seleccionada y el AOI
Si sitúas el puntero sobre una de las imágenes listadas sin hacer clic, en el mapa se muestra la cobertura de la imagen en color azul y la zona de tu AOI que queda cubierta por ésta. Ves desplazando el puntero sobre las imágenes y verás como la zona en azul va cambiando.
Junto a cada imagen se nos muestra información sobre la fecha de captura, el ángulo de inclinación del satélite respecto a la superficie, el índice de nubosidad o la referencia de paso del satélite.
También puedes hacer un filtrado de imágenes correspondientes a tu AOI por fecha, ángulo de inclinación del satélite o porcentaje de nubosidad. Conocer el porcentaje de nubosidad es importante a la hora de escoger la imagen siempre y cuando vayamos a trabajar con toda o una gran parte de la imagen. En el caso de trabajar con un área pequeña, se puede dar el caso de que aunque el porcentaje de nubosidad sea muy alto, ésta no afecte a nuestra zona de trabajo. También podría darse el caso inverso.
5. Tras la selección de la imagen puedes realizar el procesamiento de imágenes multiespectrales online mediante la combinación de las bandas. Cuando visualizas la imagen satélite en el mapa, Land Viewer lo hace, por defecto, en color natural o verdadero, es decir, bandas 4,3,2 correspondientes al Rojo, Verde y Azul respectivamente. La potencia de Land Viewer es que nos permite visualizar las imágenes con cualquier combinación de banda que deseemos.
Si hacemos clic en el botón de combinación de bandas, se nos muestran de forma predefinida las composiciones más habituales. En la imagen 9 puedes ver la combinación 5,4,3 que se utiliza para destacar la vegetación, la cual se muestra en diferentes grados de intensidad del rojo. Haciendo clic en el botón info se explica con más detalle para qué se utiliza este tipo de composición.
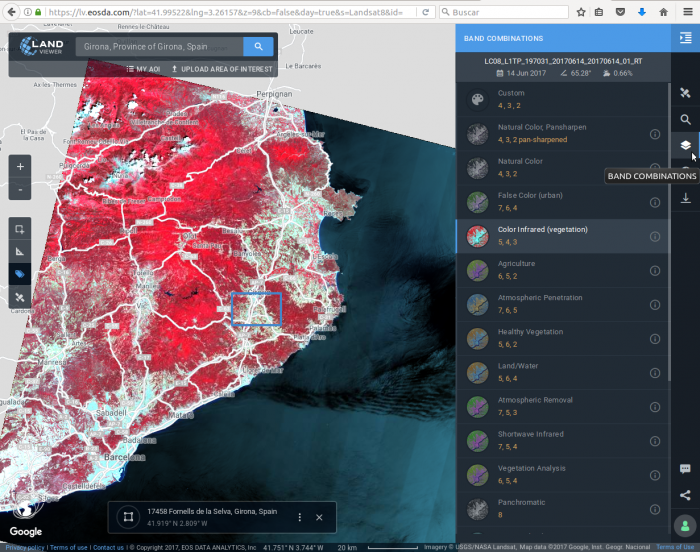 Imagen 9: Listado de combinaciones de banda predefinidas.
Imagen 9: Listado de combinaciones de banda predefinidas.
En la parte superior del listado de combinaciones predefinidas disponemos de la opción Custom que permite realizar una combinación personalizada. Tan solo debes arrastrar la banda que desees a cualquiera de los canales de color (o filtros) disponibles: rojo (R), verde (G) o azul (B).
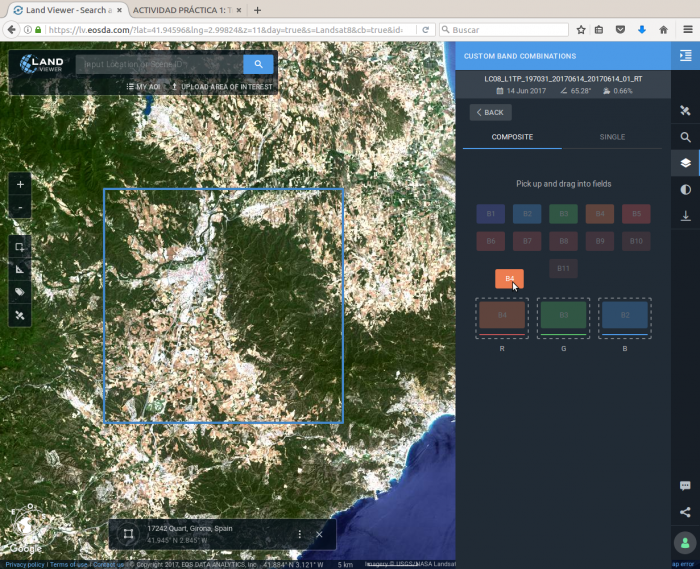 Imagen 10: Combinación de banda personalizada.
Imagen 10: Combinación de banda personalizada.
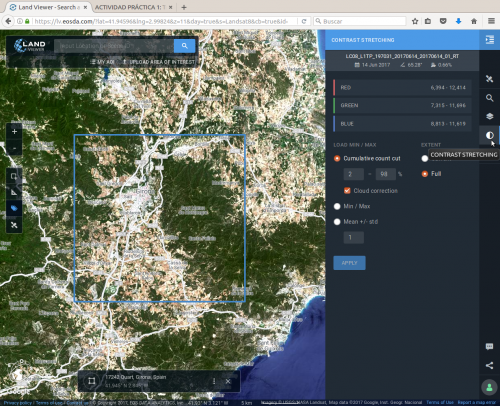 Imagen 11: Mejora del contraste de la imagen.
Imagen 11: Mejora del contraste de la imagen.
Las imágenes obtenidas a través de la combinación de bandas creadas en Land Viewer son solo virtuales y no es posible descargarlas como una única imagen, por tanto no puede realizarse con ellas ningún tipo de análisis más allá de una interpretación visual. Para poder trabajar con estas imágenes debes utilizar un software específico como podría ser ERDAS IMAGINE, o GRASS, por mencionar los más utilizados, aunque actualmente cualquier programa SIG incorpora en mayor o menor medida herramientas y funciones para el tratamiento de imágenes satélite.
6. Para poder trabajar con una imagen satélite, deberás descargarte las bandas correspondientes a la combinación que necesites. A diferencia de otros servicios de descarga de imágenes satélite, Land Viewer permite descargar únicamente las bandas que necesitamos, lo cual supone un gran ahorro de tiempo de descarga así como de espacio en el disco duro. Para ello tan solo debes hacer clic sobre el botón Scene downloading e indicar la carpeta de tu disco duro donde desees guardar la imagen.
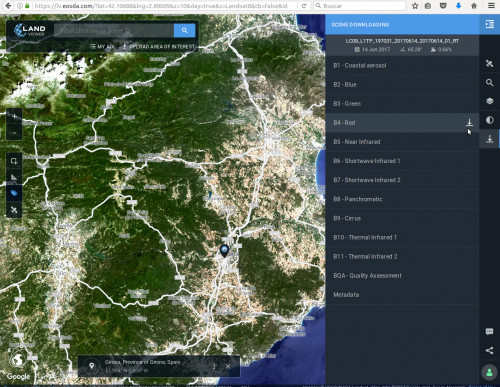 Imagen 12: Descargar una banda de la imagen satélite.
Imagen 12: Descargar una banda de la imagen satélite.
Con estos sencillos pasos ya dispones de las imágenes necesarias para comenzar a trabajar. A partir de aquí deberás disponer de unos fundamentos básicos de teledetección para poder analizar estas imágenes y extraer información de ellas.